Payment Gateway Setup (Verifone)
Overview
Maian Checkout uses Verifone as it's payment processing gateway via the Verifone INS system. Verifone is a popular option for many e-commerce websites and offers fast
secure payments. Please read the instructions below carefully to set up Verifone for your store.
Requirements
Verifone account.
1 Enable Verifone INS
[1] Log into your Verifone account.
[2] From the left menu, select 'Integrations > Webhooks & API'.
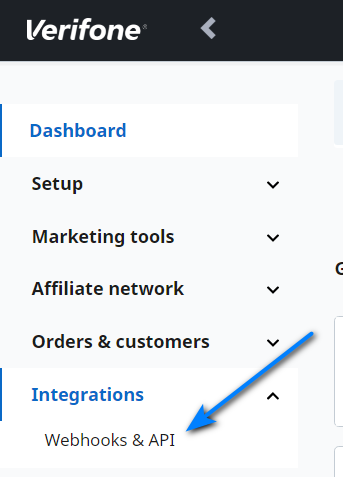
[3] Generate a 'Instant Notification Service (INS) secret word'.
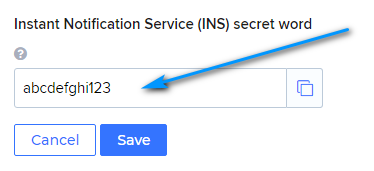
[4] Check the 'Enable INS' and 'Enable global URL' boxes and in the 'Enable global URL' box, enter the full url to the 'control/callback.php' file in your installation. Your shop MUST be installed on the domain registered in your Verifone account. Verifone will not send callbacks to other domains (check with Verifone to see if this still applies). This is a restriction of Verifone.
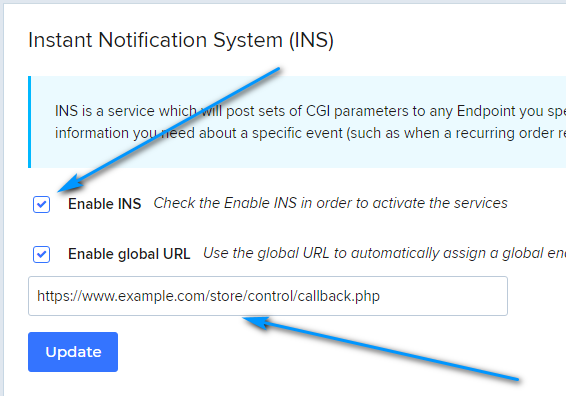
Redirect url and other options can be left blank.
INS is set up.
Enter account and secret word details in your gateway parameters section in your Maian Checkout admin CP. See below for reference.
[2] From the left menu, select 'Integrations > Webhooks & API'.
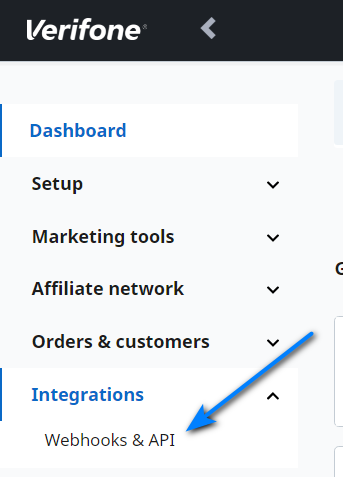
[3] Generate a 'Instant Notification Service (INS) secret word'.
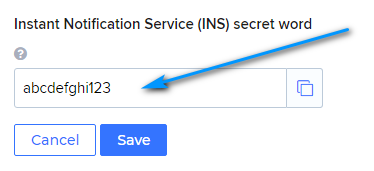
[4] Check the 'Enable INS' and 'Enable global URL' boxes and in the 'Enable global URL' box, enter the full url to the 'control/callback.php' file in your installation. Your shop MUST be installed on the domain registered in your Verifone account. Verifone will not send callbacks to other domains (check with Verifone to see if this still applies). This is a restriction of Verifone.
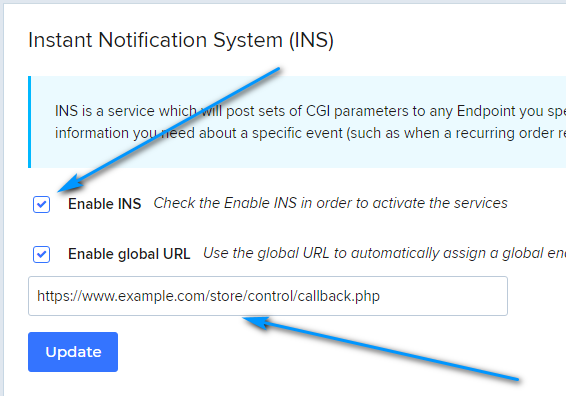
Redirect url and other options can be left blank.
INS is set up.
Enter account and secret word details in your gateway parameters section in your Maian Checkout admin CP. See below for reference.
2 Sandbox Account
At the time of writing this, Verifone does not have a native INS sandbox. If Maian Checkout is in sandbox mode, no payment will occur, but the
sale will not be activated by Verifone. You should test with a live payment to make sure everything is working ok or, for advanced users, use Postman.
3 Activate in Maian Checkout
[1] Log into your control panel and from the left (off canvas) menu, select 'Settings > Payment / Currency'.
[2] Select 'Test (Sandbox)' or 'Live' mode, depending on your preference.
[3] Click the 'Parameters' tab. Add the following two parameters if they don't exist already.
account - value will be your Verifone account number.
secret - value will be your Verifone secret key/phrase as set in your Verifone account area.
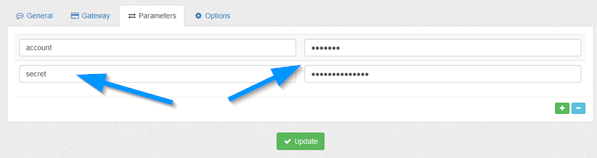
[2] Select 'Test (Sandbox)' or 'Live' mode, depending on your preference.
[3] Click the 'Parameters' tab. Add the following two parameters if they don't exist already.
account - value will be your Verifone account number.
secret - value will be your Verifone secret key/phrase as set in your Verifone account area.
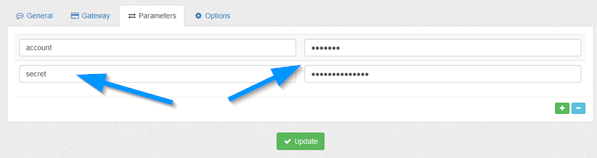
4 Enable Gateway Logging
Initially it's a good idea to enable the gateway log to make sure the callback is being received. Select 'Payment / Currency' from the left
menu in your admin area and on the 'Gateway' tab make sure 'Log Responses' is set to yes. All order processing will be logged in the 'logs' folder.
You should disable this when you go live.
You should disable this when you go live.
5 Test Cards
View the Verifone docs for test cards:
https://verifone.cloud/docs/2checkout/Documentation/09Test_ordering_system/01Test_payment_methods
https://verifone.cloud/docs/2checkout/Documentation/09Test_ordering_system/01Test_payment_methods
6 Further Information
Now that the payment gateway is set up, refer to the main install page for further instructions.