Add Product
Overview
Here you add a new product to the system and define encoding preferences. Your project within the Source Guardian GUI should be setup to use a license file within the "Lock" tab. A good understanding of the Source Guardian system is required,
so you are recommended to read their documentation first. Note that this software is currently based
on the Source Guardian version on the software info page.
Your product can optionally check for constants as defined in Maian Guardian. For a more advanced overview of Source Guardian, click here.
Please read below carefully. The Help & Info links provide additional information. Note that the doc links reference the Windows GUI, but will be the same options if you only use command line options.
Your product can optionally check for constants as defined in Maian Guardian. For a more advanced overview of Source Guardian, click here.
Please read below carefully. The Help & Info links provide additional information. Note that the doc links reference the Windows GUI, but will be the same options if you only use command line options.
General > Product Name
Enter product name. Max 250 chars.
Help & InfoLicense > License File Name
The license file name as defined in your Source Guardian project settings via the "Lock" tab.
Help & InfoLicense > License Project ID
Enter license project ID as defined in your Source Guardian project settings via the "Advanced" tab.
Help & InfoLicense > License Project Key
Enter license project key as defined in your Source Guardian project settings via the "Advanced" tab.
Help & InfoLicense > Expire On / Expire In / Time Servers
If applicable, enter specific expiry date or duration after which license expires. For example, entering a specific date would mean the license would expire
on that date. Entering a duration, eg: 60 days, means the license would expire in 60 days from when it was created.
Note that time restrictions are not included in the license file as a timestamp. So, if you set an expiry to 1 hour, the license file will expire one hour from the time it is downloaded. If someone re-downloaded the file it would again expire in 1 hour from the time of creation.
Time servers are optional. More information here.
Note that time restrictions are not included in the license file as a timestamp. So, if you set an expiry to 1 hour, the license file will expire one hour from the time it is downloaded. If someone re-downloaded the file it would again expire in 1 hour from the time of creation.
Time servers are optional. More information here.
Help & InfoRestrictions > Server Encoding Preference
A drop down list of options is included for you to choose which restrictions are applicable. You can combine domain names
and ip addresses for better restrictions.
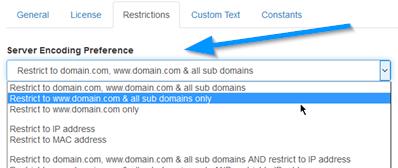
For an overview of each preset click here.
Note that the preset tags determine which boxes appear to visitors when creating licenses. For example, if you select a domain only restriction, this would display a box for a visitor to enter their domain name, but not IP or MAC address etc
To validate user input for server restrictions, see the 'Input Validation' section.
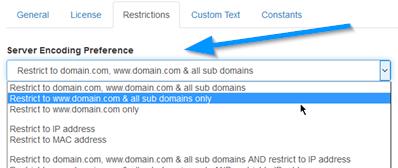
For an overview of each preset click here.
Note that the preset tags determine which boxes appear to visitors when creating licenses. For example, if you select a domain only restriction, this would display a box for a visitor to enter their domain name, but not IP or MAC address etc
To validate user input for server restrictions, see the 'Input Validation' section.
Restrictions > Editable Fields
Can user edit domain / ip / mac fields? If checked, a user will be able to edit the information when logged into their Maian Guardian account area. Alternatively you can
use the remote API and offer an update option within your own application.
Help & InfoCustom Text
If you wish you can have custom text appear in your license file. Custom text appears exactly as is in the file.
You can have as many custom text strings as you need, but each will be separated with two pipes as Source Guardian doesn't support line breaks. To add custom text strings, enter preferred text and use the button to add more fields and the buttons remove fields. Tags are also available to auto parse certain data. To view available tags click the button.
For an example of a license file with custom text strings, click here.
To change the two pipe delimiter, edit the $ctdelimiter variable in the 'control/classes/class.licensing.php' file.
You can have as many custom text strings as you need, but each will be separated with two pipes as Source Guardian doesn't support line breaks. To add custom text strings, enter preferred text and use the button to add more fields and the buttons remove fields. Tags are also available to auto parse certain data. To view available tags click the button.
For an example of a license file with custom text strings, click here.
To change the two pipe delimiter, edit the $ctdelimiter variable in the 'control/classes/class.licensing.php' file.
Help & InfoLicense Custom Defined Constants
Custom defined constants are a powerful feature when using a licensed based setup. This feature might be used to customise product behaviour based on information read from
the license file. For example, you may require a visitor to enter a product key or other constant information that unlocks certain features of your product.
You can specify as many constant key/value pairs as you need. Use the button to add constant lines and the to remove them. The value of the constant can be a static value OR a value entered by your visitor via the "Field" selection (see below). Note that constant keys should contain alphanumeric characters ONLY and no spaces.
For more information, click here.
To validate user input for server restrictions, see the 'Input Validation' section.
You can specify as many constant key/value pairs as you need. Use the button to add constant lines and the to remove them. The value of the constant can be a static value OR a value entered by your visitor via the "Field" selection (see below). Note that constant keys should contain alphanumeric characters ONLY and no spaces.
For more information, click here.
To validate user input for server restrictions, see the 'Input Validation' section.
Constants > Field
This option lets you specify a constant that requires a user to enter a value. For example, a product key or unique product identifier to unlock a license. In this case, in the "value" field you enter a suitable instruction for your
users. For example, "Please enter product key", etc. Example screenshots showing entered value and how it would look to a user:

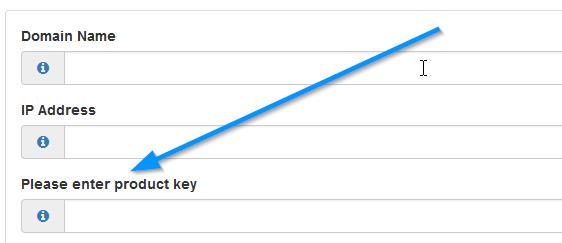

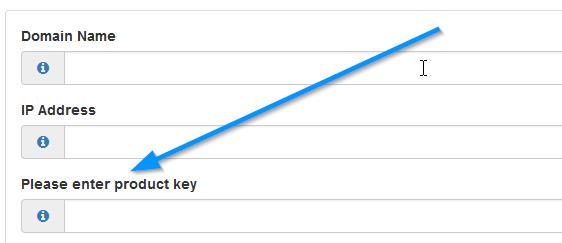
Constants > Editable
If field type is set to "yes", can user re-edit field? In some cases you may not want users to be able to edit
certain values they have entered. If this is set to "no", then editing is only available from an admin member. If you are using the remote API, you
should take care of edits within your own application and update remotely. This will enable you to update the license file within you own
application.