Add Product
Overview
Enter and / or edit store products.
General > Name
Enter product name / title.
General > Description
Enter product description. You can use the Wysiwyg editor to format the display and easily add images
or media content.
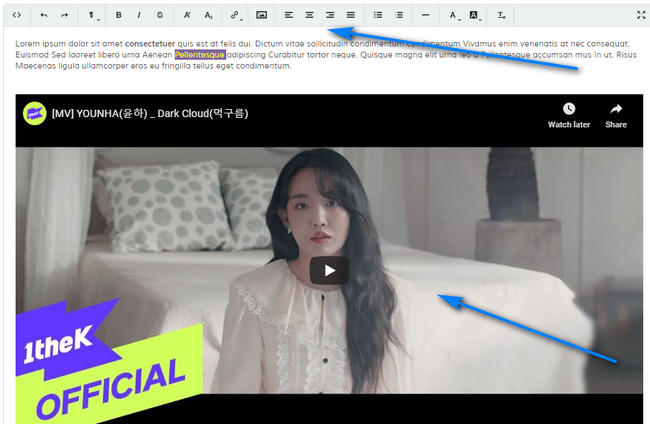
More info here.
For products it is recommended you add pictures via the pictures tab.
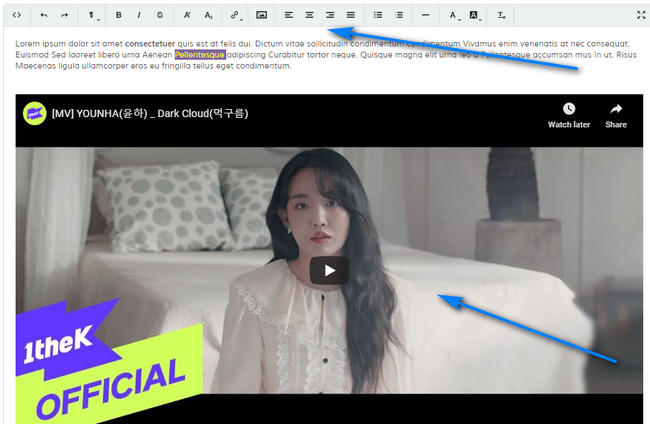
More info here.
For products it is recommended you add pictures via the pictures tab.
General > Product Shipping Cost
Appears ONLY if "Per Product Rates" are enabled in the shipping options. If this is
enabled, ideally you would only have 1 buy option per product. If you have multiple buy options, the weight
based shipping is recommended. Also, for this option tax rates are ignored. If tax is applicable you should
factor that into the shipping rate.
This is ignored if the product is a downloadable item.
This is ignored if the product is a downloadable item.
Buy Options > Products
If your product is for tangible items, you should choose this option. Add as many items as you need, the first item should ALWAYS be the actual
item you are selling that is in your product title, such as laptop, television etc.
Use the buttons to add / remove rows.
Each row contains the following boxes:
Ref / Name: Reference or name of product / attribute. First row should ideally be same as product title.
Cost: Cost of item / attribute. No currency symbol or commas. eg: 9.99, 1050.95 etc
Offer: Offer price of item / attribute. No currency symbol or commas. eg: 9.99, 1050.95 etc
Stock: Stock amount. Integers only. eg: 9, 1000, 245 etc
Weight: Weight of item. Used for shipping rates. No commas, eg: 1200, 100, 99, 2645
Minimum: Minimum purchase quantity. The first row should be set to 1.
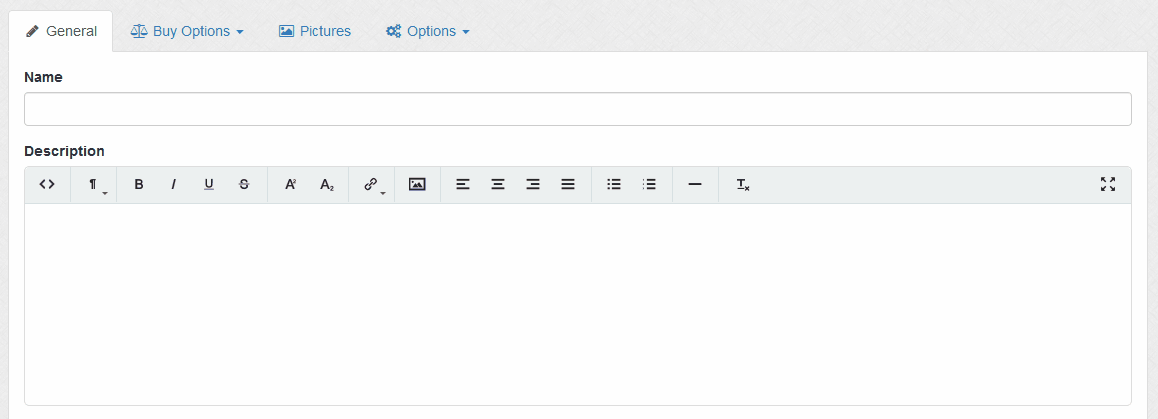
You can change the display order of the items on the main products page via the Buy Options link.
Click the icon (and then the update button) to delete buy option rows.
Use the buttons to add / remove rows.
Each row contains the following boxes:
Ref / Name: Reference or name of product / attribute. First row should ideally be same as product title.
Cost: Cost of item / attribute. No currency symbol or commas. eg: 9.99, 1050.95 etc
Offer: Offer price of item / attribute. No currency symbol or commas. eg: 9.99, 1050.95 etc
Stock: Stock amount. Integers only. eg: 9, 1000, 245 etc
Weight: Weight of item. Used for shipping rates. No commas, eg: 1200, 100, 99, 2645
Minimum: Minimum purchase quantity. The first row should be set to 1.
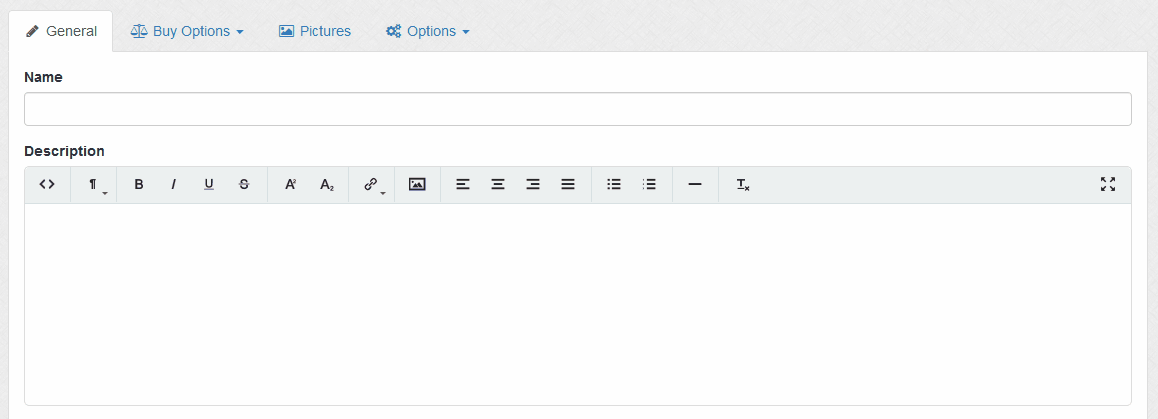
You can change the display order of the items on the main products page via the Buy Options link.
Click the icon (and then the update button) to delete buy option rows.
Buy Options > Download
If your product is a downloadable item, choose this option. Files are uploaded into the directory you specified in your settings. The files
must be in the download root or a sub folder only.
Use the download lookup option to locate your download, then enter a price. This is a basic option for downloads and contains no more advanced features. Offer price is also not included here and stock is assumed to be unlimited as it's downloadable.
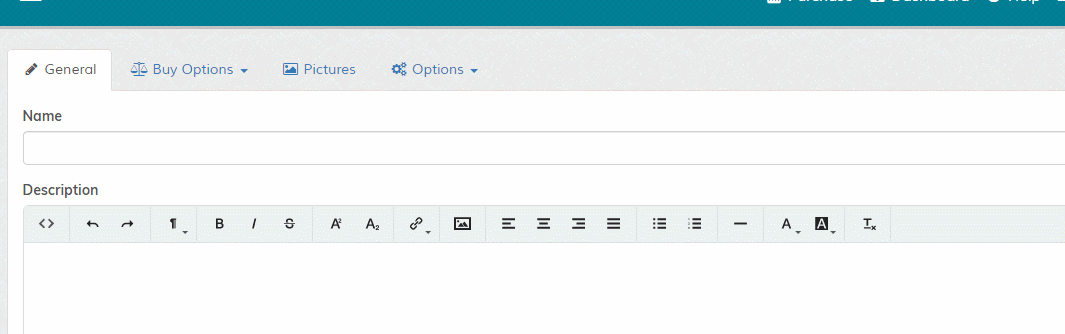
Use the download lookup option to locate your download, then enter a price. This is a basic option for downloads and contains no more advanced features. Offer price is also not included here and stock is assumed to be unlimited as it's downloadable.
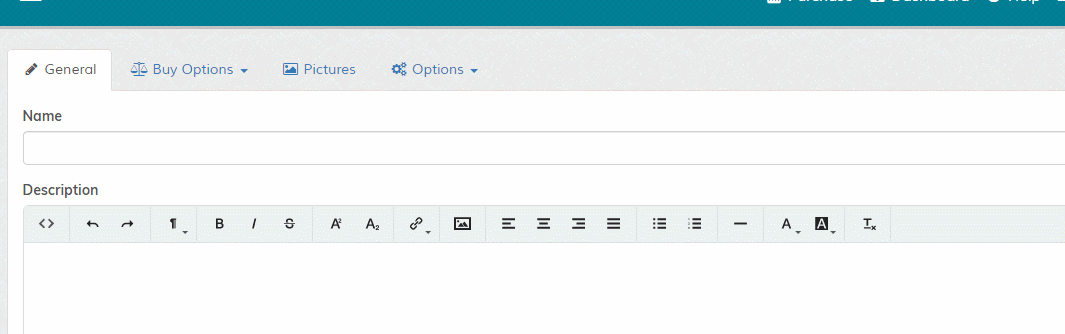
Pictures
Add your product pictures. Use the buttons to add / remove rows.
HTML img title and alt options are provided for SEO and both should be different for each image.
You can change the display order of the pictures on the main products page via the Pictures link. The first picture will be used as the main display image.
Important: Image thumbnails should be a reasonable size for small platforms, which display at 100%. If your thumbnails are small, they will look pixelated on smaller devices!
HTML img title and alt options are provided for SEO and both should be different for each image.
You can change the display order of the pictures on the main products page via the Pictures link. The first picture will be used as the main display image.
Important: Image thumbnails should be a reasonable size for small platforms, which display at 100%. If your thumbnails are small, they will look pixelated on smaller devices!
Pictures > Current Pictures
Appears only when editing a product. Here you can batch update your image title / alt values or remove existing images. Clicking the
image will immediately delete an image. For title / alt, you should change the values, then click the
update button.
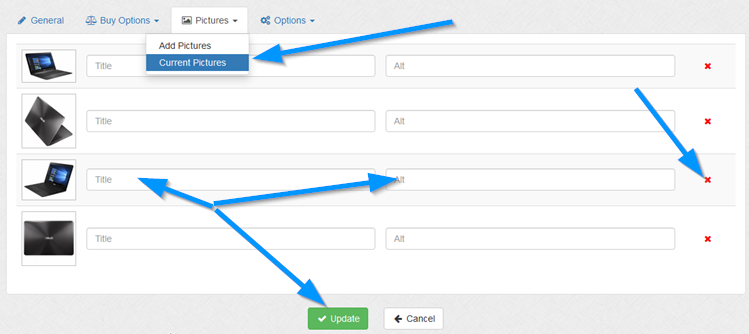
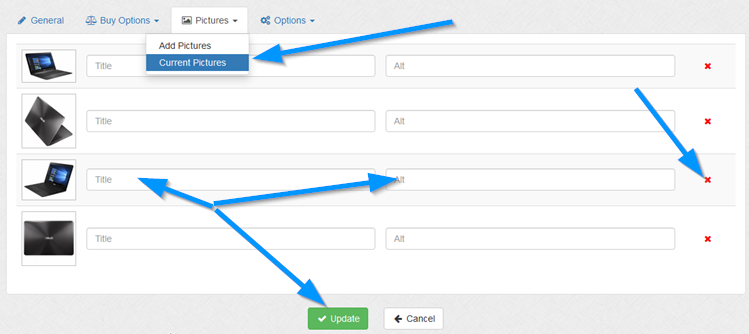
Options > Meta/Cat > Date Added
Appears only in edit mode. Update product add date.
Options > Meta/Cat > Category
Each product must belong to one or more categories. Use the Ctrl key to make multiple selections.
Options > Meta/Cat > Alternative Browser Title
Alternative product title that appears in your address bar. This might be hidden in some browsers but can be useful for search engines when
spidering your store. Optional. Leave blank to disable.
Options > Meta/Cat > Meta Description
Optional meta description. If blank, defaults to description in settings.
Options > Meta/Cat > Meta Keywords
Optional meta keywords. If blank, defaults to keywords in settings.
Options > Meta/Cat > URL Slug
Enter search engine friendly slug for your product. This is required (even if search engine friendly urls are off) and MUST be unique.
The ONLY characters allowed for slugs are: hyphens, underscores & alphanumeric. Anything else will be removed or ignored.
The ONLY characters allowed for slugs are: hyphens, underscores & alphanumeric. Anything else will be removed or ignored.
Options > Meta/Cat > Search Tags (Comma Delimit)
Enter comma delimited set of search tags if required. If clicked will search other products based on that tag. Can be useful for search engines.
Options > Filter Groups
If you are using the filter groups option, specify which filters apply to this product. Use the Ctrl key to make multiple selections.
Options > Enable Product
Enable or disable product.
Options > Enable Comments
Enable or disable comments. This must be enabled before you enable product comments.
More information here.
More information here.
Options > Related Products
Use this option if you have products related to other products. Related products are shown when a product page is viewed.
Start to type in the box to search products, when you locate the one you need select it to add it to the list. Changes are not saved until the product is added or updated.
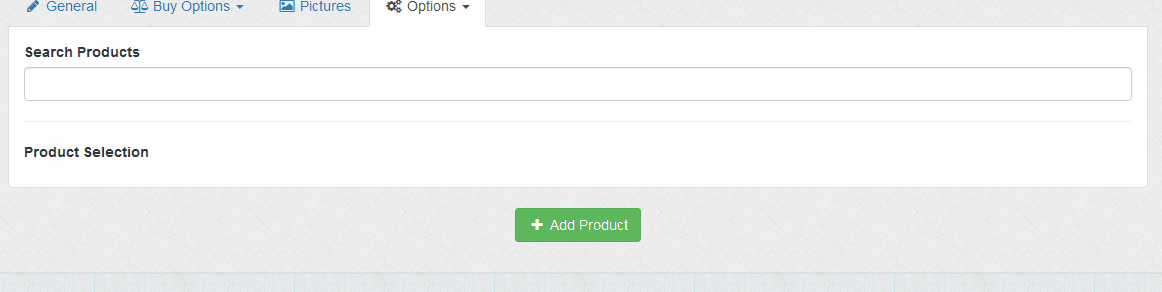
Products are displayed in the order they are added.
Start to type in the box to search products, when you locate the one you need select it to add it to the list. Changes are not saved until the product is added or updated.
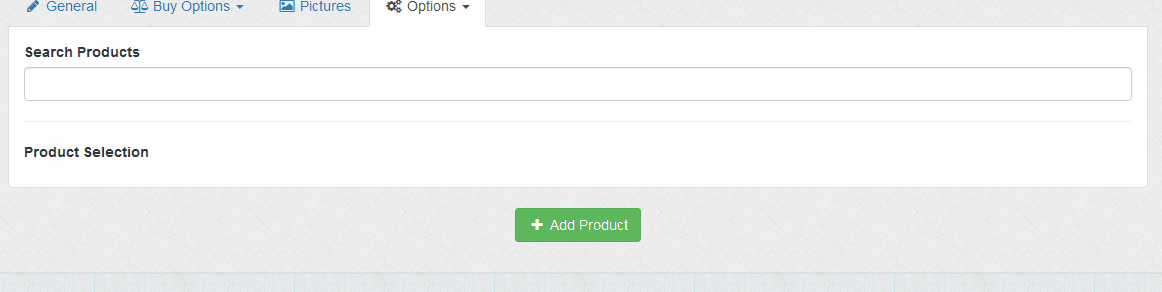
Products are displayed in the order they are added.
Notes
Enter backend notes if applicable. Not seen by store visitors.