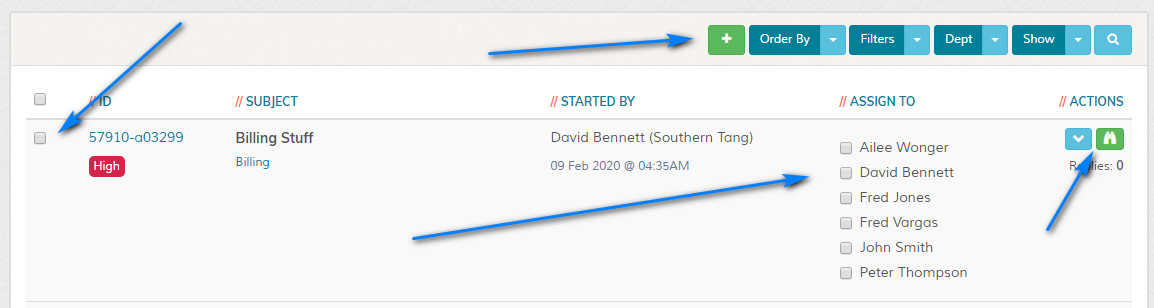Assign Tickets
Overview
This feature enables tickets to be assigned to support team members. Please read carefully. Click example images to display full size version in new tab/window.
How Do I Assign Tickets?
If you wish to assign tickets to staff, check the "Manually Assign Tickets to Users" box for a relevant department. When tickets are opened they will appear on the ticket
assign screen.
Filters
The filters allow you to filter on screen data.
Quick View
Click to view ticket message without accessing ticket view screen. Click ticket ID to view ticket screen and make edits.
Options
Clicking the options button reveals further actions. Once the ticket is accepted more options will be available, such as the ability to close and lock tickets.
View Ticket - Click the ticket ID to view ticket.
Edit - Click to edit ticket.
Notes - Click to edit ticket notes.
Move to Spam - Move to spam tickets screen
Print - Print friendly view of ticket
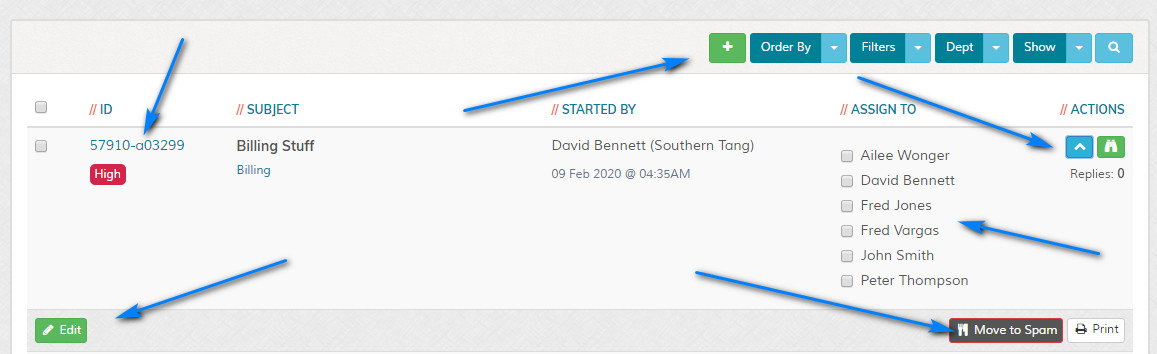
View Ticket - Click the ticket ID to view ticket.
Edit - Click to edit ticket.
Notes - Click to edit ticket notes.
Move to Spam - Move to spam tickets screen
Print - Print friendly view of ticket
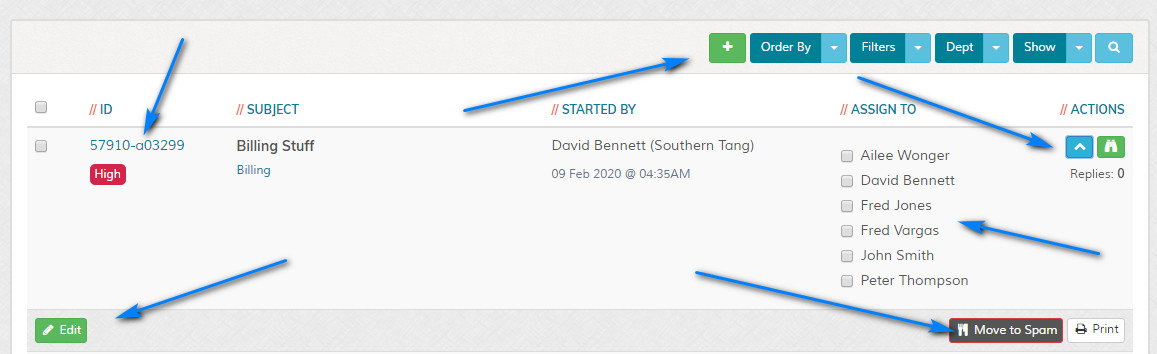
Assign Tickets
Use the checkboxes to check tickets which you wish to assign and then select the staff members who you wish to assign the tickets to. You can batch assign tickets
to multiple staff members. Once you are happy with your selections, click "Assign Selected Tickets" to proceed. A prompt will appear asking you to confirm your action.
Delete Tickets
Use the checkboxes to check tickets which you wish to delete. You can batch delete tickets and this action is irreversible. Once you are happy with your selections, click "Delete Selected Tickets" to proceed.
A prompt will appear asking you to confirm your action.
If assigning tickets, send email notification to assigned support team staff? (Will not be sent to person logged in)
Enables email notifications for support team.
Send Ticket Assign Notification to Visitors
Enables email notifications for visitors to send them notification their ticket has been updated and assigned to
support staff members.