Add/Edit Journal
Overview
Enter and / or edit journal entries.
General > Title
Enter journal title.
General > Comments
Enter journal comments. You can use the Wysiwyg editor to format the display and easily add images
or media content to your blog.
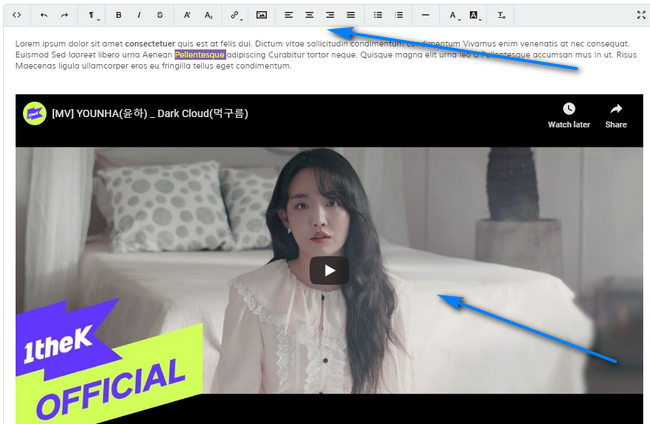
More info here.
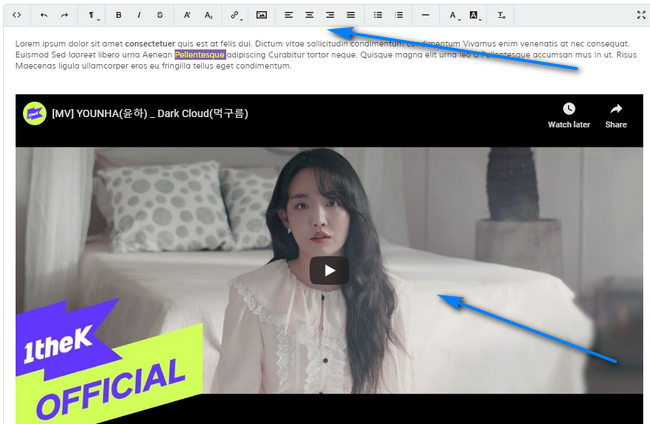
More info here.
Meta/Cat > Category
Each journal must belong to one or more categories. Use the Ctrl key to make multiple selections.
Meta/Cat > Default Image for Open Graph Data
Facebook and Twitter use open graph data. When you or someone shares your journal page on facebook or Twitter they
will grab an image from your page to use as a preview image in your post. If the open graph image
is present it will always use that. If not it will grab a random image from your page. A FB example:
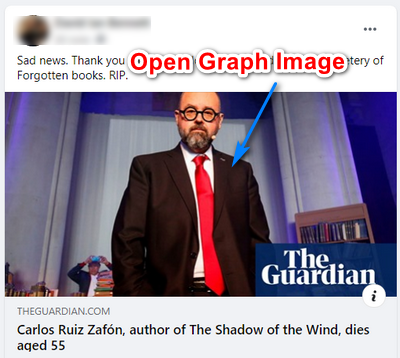
1 Images should be uploaded (in any folder structure) to the 'content/gallery' folder.
2 Click the icon to select your image.
3 Click the to preview your selection.
Leave blank for no social open graph image. Example:
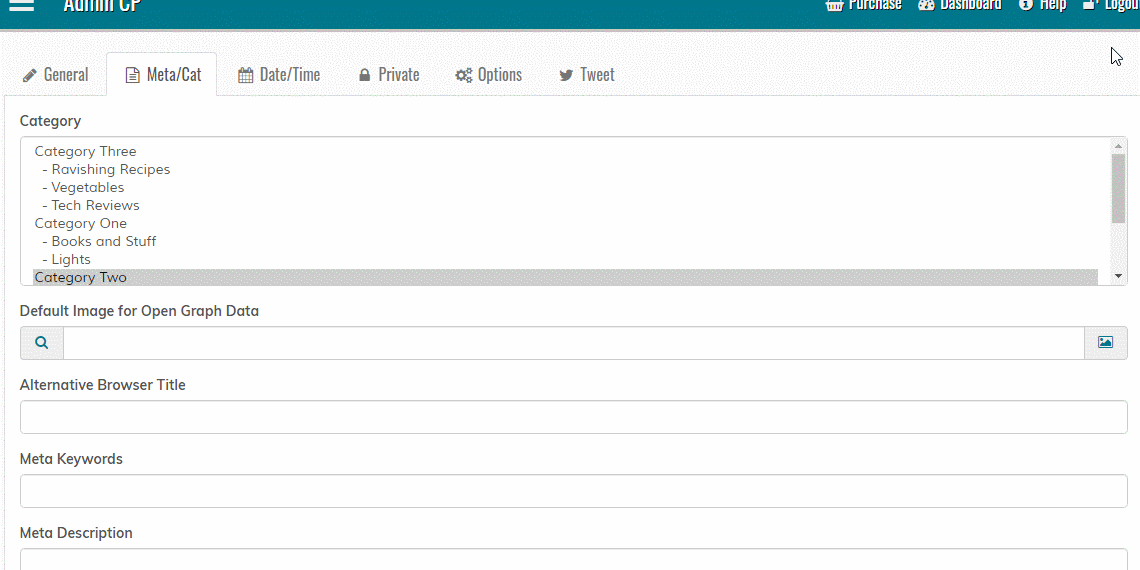
If you enter the path manually, it should start with the 'gallery' relative path. Example:
gallery/folder/image1.png
If no image is set, the following default images are used:
content/**theme**/images/social-facebook.png
content/**theme**/images/social-twitter.png
Please check the social network sites or the open graph website for the best recommended image sizes. Note that if you change an image, the old one will remain in the network cache. You can view the crawler information for FB here.
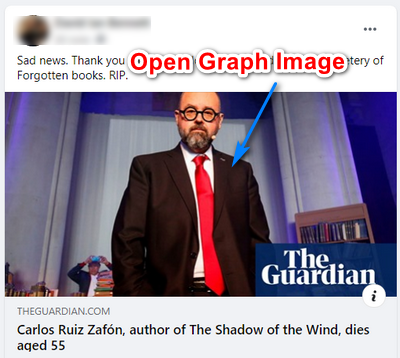
1 Images should be uploaded (in any folder structure) to the 'content/gallery' folder.
2 Click the icon to select your image.
3 Click the to preview your selection.
Leave blank for no social open graph image. Example:
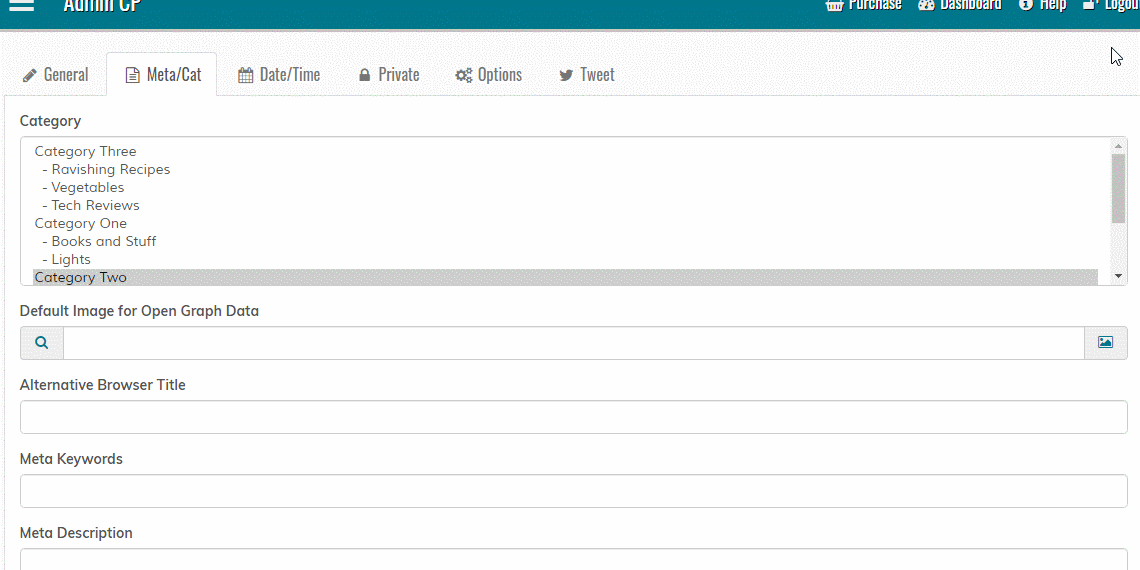
If you enter the path manually, it should start with the 'gallery' relative path. Example:
gallery/folder/image1.png
If no image is set, the following default images are used:
content/**theme**/images/social-facebook.png
content/**theme**/images/social-twitter.png
Please check the social network sites or the open graph website for the best recommended image sizes. Note that if you change an image, the old one will remain in the network cache. You can view the crawler information for FB here.
Meta/Cat > Alternative Browser Title
Alternative journal title that appears in your address bar. This might be hidden in some browsers but can be useful for search engines when
spidering your journal. Optional. Leave blank to disable.
Meta/Cat > Meta Keywords / Description
Not sure how important these are nowadays, but they are included for convenience. If blank, defaults to settings values.
Meta/Cat > URL Slug
Enter search engine friendly slug for your journal. This is required (even if search engine friendly urls are off) and MUST be unique.
The ONLY characters allowed for slugs are: hyphens, underscores & alphanumeric. Anything else will be removed or ignored.
The ONLY characters allowed for slugs are: hyphens, underscores & alphanumeric. Anything else will be removed or ignored.
Meta/Cat > Search Tags (Comma Delimit)
Enter comma delimited set of search tags if required. If clicked will search other journals based on that tag. Can be useful for search engines. Tags must be identifying text
from title or comments otherwise no results will be found.
Date/Time > Publish Date/Time
Enter publish date/time if required. Enter only via the calendar provided, this appears when you click in the box. Use the sliders to set time.
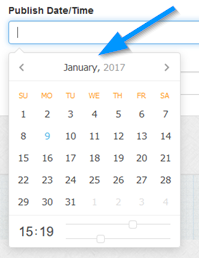
If no publish date is entered journal will be published immediately. Note that for future publishing, you will need to set up a cron job. More information here.
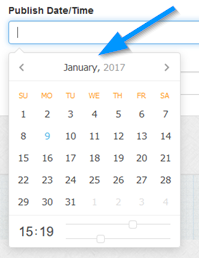
If no publish date is entered journal will be published immediately. Note that for future publishing, you will need to set up a cron job. More information here.
Date/Time > Delete Date/Time
Enter delete date/time if required. Enter only via the calendar provided, this appears when you click in the box. Use the sliders to set time.
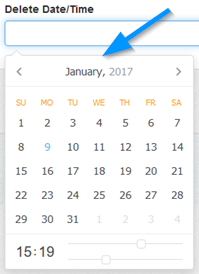
Leave blank for no auto deletion. Note that for auto deletion, you will need to set up a cron job. More information here.
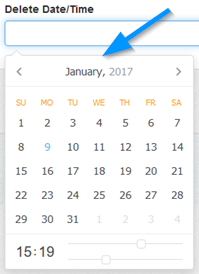
Leave blank for no auto deletion. Note that for auto deletion, you will need to set up a cron job. More information here.
Private > Username
If you want your journal to be private, enter username. You can also password protect categories, in this case, there is no need to set your journal
as private if your category is already protected. For a protected category, the category log in details take priority.
Private > Password
If you want your journal to be private, enter password. You can also password protect categories, in this case, there is no need to set your journal
as private if your category is already protected. For a protected category, the category log in details take priority.
Click the icon to auto generate secure password. If you use this option you'll see the password preview appear above the box. Remember to make a note of it first if you need to reference it afterwards.
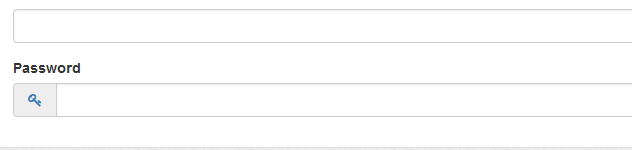
Click the icon to auto generate secure password. If you use this option you'll see the password preview appear above the box. Remember to make a note of it first if you need to reference it afterwards.
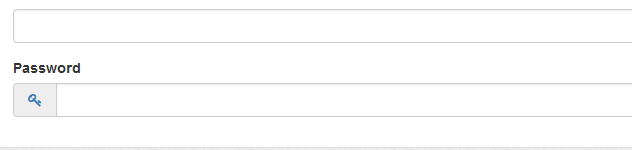
Options > Enable Journal
Enable or disable journal.
Options > Enable Comments
Enable or disable comments. Make sure you have activated a supported comments system before enabling this or you will see nothing appear
on your blog page.
Options > Pin Journal
If set, this option pins your journal to the top of the page, so for any journal list pages, pinned journals always appear first. Useful for
important entries.
Options > View Count
Shown only if the journal view counts are enabled in the settings. Enter digit only.
Tweet > Post Tweet
If available, enables you to send tweet directly to your Twitter page at the same time as posting journal. You need to make sure that the twitter settings are set up
first and you have set up Twitter api keys. More information in the social settings.
Tweets must comply with the Twitter term and conditions.
You can copy text from the title and comments via the copy buttons.
Use the {url} variable to parse the actual url of the blog you are adding.
Tweets must comply with the Twitter term and conditions.
You can copy text from the title and comments via the copy buttons.
Use the {url} variable to parse the actual url of the blog you are adding.
Draft Auto Save
If enabled in the cache settings, the form data is saved automatically. This is
useful if you accidentally close your browser or your browser crashes. When you revisit the add page your
previous draft will reload with a message and the date/time the draft was last saved.

Clear & Reload = Clears draft and reloads screen (Dialog will appear to confirm).
Switch Off Auto Save = Link to settings. View the 'Options > Cache' settings.
Click the icon to dismiss the dialog with no changes.
By default the auto save is every 5 seconds, but it can be changed in the 'control/options.php' file, via the 'ADM_AUTO_SAVE_DURATION' option.
Important! The auto save will start once data is added in the "Title" box. If this box is blank at any time the auto save will stop in the background. It will restart once the "Title" box contains data.

Clear & Reload = Clears draft and reloads screen (Dialog will appear to confirm).
Switch Off Auto Save = Link to settings. View the 'Options > Cache' settings.
Click the icon to dismiss the dialog with no changes.
By default the auto save is every 5 seconds, but it can be changed in the 'control/options.php' file, via the 'ADM_AUTO_SAVE_DURATION' option.
Important! The auto save will start once data is added in the "Title" box. If this box is blank at any time the auto save will stop in the background. It will restart once the "Title" box contains data.